How to use XMEye App for your Security camera and NVR ?
Ensuring security within your office, home, business, or store demands the power of surveillance cameras. But what's the key to unlocking their potential? Enter the XMEye app – your gateway to seamless monitoring. Are you ready to unravel the mysteries of this app and harness its capabilities? Get ready to dive in and uncover the magic of using XMEye.
In this guide, we're about to unveil the secrets of employing XMEye on your computer. Brace yourself – with this method, you're in control, whether you're monitoring locally or remotely. Embrace the cloud-based nature of the Xmeye app, allowing you to effortlessly command live perspectives even from the farthest corners of the world. Step into the realm of true surveillance mastery.
Table of Contents
2. How to use XMEye app on android?
3. Features of XMEye
4. How to Set Up Motion Detectio n App Push Function?
5. Conclusion
How to use the XMEye app on iPhone?
The XMEye app seamlessly integrates with iPhones, offering a user-friendly experience. Mastering its usage is a breeze, as long as you follow these straightforward steps:
Launch the Google Play Store on your iPhone and input "XMEye" into the search bar.
Tap the "Install" button to commence the app download.
Locate the "Other ways login" option at the bottom of the screen and select "Local Login."
On the top-right corner, you'll spot a plus icon. Click on it to initiate the process of adding your CCTV system. Fill in all the requisite details.
Once the setup is complete, revel in the ability to view each camera feed individually or collectively.
With these simple directions, harnessing the power of the XMEye app on your iPhone becomes second nature.
How to use XMEye app on android?
Begin by launching the Google Play Store on your Android device.
In the search box, input "XMEye" to locate the app.
Once you find the XMEye app in the search results, tap the "Install" button to initiate the download.
After installation, you'll encounter a new login interface. Use your username and password to log in. At the bottom, spot the "Other ways login" option. Beneath this, two more options appear. Opt for "Local Login."
Moving forward, access the top-right corner of the screen and tap the plus button to commence the addition of your CCTV system.
A new interface appears, prompting you to input your CCTV system's configuration. Essential details such as device name, serial name, and other pertinent information are required. After filling these in, click the "Advanced" button, followed by "OK," and finally, the "DDNS" button.
With the configuration complete, you can now view individual camera feeds. Locate the newly assigned device name and select your desired device. At the bottom, find the "Start Preview" button. A simple click grants you access to view all your cameras.
Following these streamlined steps, you'll confidently navigate the XMEye app on your Android device, enabling you to monitor your surveillance cameras with ease.
Download XMEye App
You can find this app on Google Play Store and most of App store, if you can not find, you can download from Techage website.
Features of XMEye
Seamless Live Video Streaming:
Embarking on live video streaming is effortlessly achievable across various devices. To initiate this process, follow these straightforward steps. Firstly, navigate to your "Device List" and select your preferred device. Next, click the "Start Video" button. This simple action grants you access to the live video interface.
Remote Monitoring Convenience:
Empowering you to oversee your devices remotely through your mobile device is a defining feature. All video recordings are securely stored within the hardware itself. This storage approach allows you to retrieve videos from the hardware store for playback. Utilizing the search box located on the upper right corner, pinpoint your desired timeframe. A mere selection of the desired time leads you to the corresponding video footage. Within this footage, you can engage with audio recordings, playback, pause historical data, and even capture snapshots. Rest assured that remote monitoring offers clear and discernible video quality.
Interactive Audio Communication:
XMEye software facilitates two-way audio communication. Activating audio communication is as simple as clicking the "microphone" icon. Conversely, if you wish to mute audio, a single tap on the icon accomplishes the task. This feature empowers seamless communication between your mobile device and the monitored device.
Cloud-Based Internet Connectivity:
Connecting to the internet through cloud-based technology may appear complex, but XMEye simplifies the process. The app features a Teravision recorder that utilizes a pre-loaded serial number to facilitate surveillance across expansive areas.
Customized Alerts:
XMEye keeps you in the loop with customizable alerts. Stay informed about motion detection, unauthorized access, or other events that demand your attention.
Additional XMEye Attributes:
Beyond the aforementioned functionalities, XMEye presents a plethora of additional features. These include the convenience of logging in with WeChat, real-time video viewing, manual device search within the LAN, as well as remote device management encompassing additions, edits, and deletions.
How to Set Up Motion Detection App Push Function?
Subsequently, we will take the Techage PoE camera system, model TA-6708KR-8-605GP-AI-80N, as an example to illustrate the precise procedures for your understanding.
Main Features:
Techage 4K PoE Camera System: Designed with an 8-channel NVR configuration, capable of accommodating up to 8 cameras. You have the option to expand your CCTV setup by adding Techage PoE IP Cameras.
Enhanced Audio Capability: All cameras come equipped with built-in microphones and speakers, enabling two-way audio sound recording for seamless communication.
Customizable Alert System: Enjoy the flexibility of crafting your own alert voice and alarm bell, tailored to your preferences.
Cutting-Edge AI Technology: Our newest cameras boast advanced AI capabilities, including face detection, for added security.
Smart Ir-Cut: Choose from three night mode settings – Day Vision, Night Vision, and Full Color Night Vision – to suit different scenarios.
Effortless Remote Access: Utilize P2P technology to conveniently access live footage of your property from anywhere. Multiple users can access the feed simultaneously via the app on their smartphones or tablets.
Steps :
To integrate your device with the XMEye app, follow these steps: First, add your device to the app. Then access the settings and navigate to the Intelligent Alert section. Here, activate the option to Allow Notifications. Additionally, you can utilize the Human Detection feature to configure settings such as Alarm Sound, Alarm Record, and more.
Please kindly enter your NVR menu follow this :Right click the mouse→【Main Menu】→【Alarm】→【Intelligent Alert】
If the issue persists, please proceed to access the NVR menu by right-clicking the mouse and selecting 【Main Menu】→【Alarm】→【Intelligent Alert】. Check the box for Human Detect to enable human detection; otherwise, it will only detect motion. You can also select additional options such as Show message, Buzzer, FTP Upload, Send Email, Write Log, and Mobile Reported to receive notifications.
Conclusion :
In conclusion, we have endeavored to furnish you with comprehensive guidance on the utilization of the XMEye app on your device. Designed for configuring security camera systems, the XMEye app facilitates your login process. Moreover, it empowers you to access remote locations seamlessly.
By employing this application, you can maintain continuous surveillance over your business or office around the clock. Notably, its integrated recording system facilitates video monitoring for subsequent review. Additionally, you can extend its functionality to your PC by installing the XMEye app.
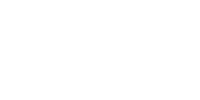




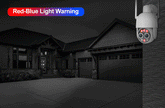





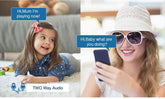














































































































1件のコメント