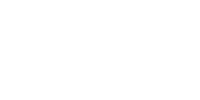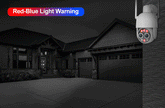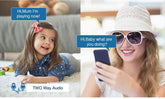How to turn on alarm sound for techage poe system?
Audio Detection is a highly dependable feature that offers a seamless solution for capturing conversations or important sounds that require recording. When enabled, it allows a security camera equipped with a built-in microphone or audio line-in to initiate recording upon detecting any sound. This eliminates the need to rely solely on video-based motion detection, which often misses out on crucial audio from events. With Audio Detection, you can even record video and audio when people are conversing outside the camera's field of view, but close enough to trigger the audio detection.
One of the key advantages is the ability to finely adjust the sensitivity and threshold settings, enabling you to optimize storage usage according to your needs. In our comprehensive guide, we demonstrate how to set up and utilize audio detection with surveillance cameras purchased from CCTV Camera World.
Similar to traditional video motion detection, Audio Detection enables you to set up alerts and triggers. You can choose to receive notifications via email, a buzzer, or an alarm whenever an audio event is detected, ensuring you are promptly informed. This feature saves you valuable time that would otherwise be spent sifting through hours of continuous audio/video recordings to find a specific conversation or sound.
Please note that the steps outlined in this guide pertain specifically to configuring Audio-activated recording for an IP camera system from CCTV Camera World, utilizing our IP cameras with audio and NVR. Keep in mind that these features demonstrated are not supported on third-party cameras.
What are the requirements?
-
An IP camera equipped with a built-in microphone or an IP camera with an audio input for connecting a security camera microphone.
-
A compatible NVR (Network Video Recorder) that supports audio detection.
-
Ensure that the audio stream is already enabled on the camera in the video Encode settings.
-
Enable the storage schedule for Alarm-based recording.
How to set up Audio Detection?
Step 1: Properly position the camera or microphone for optimal sound and video capture.
It's crucial to strategically mount the camera or microphone to ensure high-quality video and audio capture. Avoid placing the device near constant background noise that might trigger false audio detection alerts. Conversely, make sure the audio device is close enough to record the desired sound accurately. Most applications allow sensitivity settings adjustments for fine-tuning. Point the camera in the direction and angle where the sound is expected to come from to avoid missing important events.
Step 2: Enable Audio Detection on the NVR.
Enabling audio detection is a straightforward process. First, ensure that the microphone is activated, and audio is enabled on the main and sub-stream of the camera channels you want to use. If you need guidance on this, refer to the instructional video at the beginning of this guide. Then follow the steps outlined below. You may also watch the video tutorial provided, which covers Steps 2 through 4.
- Right-click and access the Main Menu button.
- Log in to the DVR using the graphical password or username and password.
- Click on the Alarm section located at the top right of the screen.
- On the left-hand side, click on the Audio Detection tab.
- To enable Audio Detection, ensure that you tick the check-box labeled "Intensity Change" and click apply.
- The "Enable Input Abnormality" option is designed to detect situations where audio has ceased working or the audio input/microphone has been tampered with or damaged due to vandalism.
All of Techage PoE camera system supports to set up alarm sound if you need.
Firstly, please kindly make sure your NVR has already connect with a monitor which support audio input and output too, and then set up follow this video to figure out it.
Later you can set up the alarm sound follow this video.
Step 3: Fine-tune your audio detection settings.
Beneath the "Intensity Change" text box, you will find two bars for adjustment:
-
Sensitivity: This setting is crucial to modify, as it determines the level of sound required to trigger an event above the specified threshold. Adjusting sensitivity allows you to finely tune the audio detection according to your specific needs, and it provides a more nuanced control than the threshold setting.
-
Threshold: The threshold setting defines the minimum loudness of a sound necessary to trigger an Audio Detection event. If you find yourself receiving too many false alarms, consider increasing the threshold level to avoid unnecessary triggers.
Step 4: Configure the event trigger settings according to your requirements.
Once your camera and recorder are detecting audio properly, it's essential to establish the appropriate schedule and events to be triggered after audio detection.
Follow these steps:
- Access the Schedule setting to establish the audio detection schedule for the camera.
- Choose the Record Channel if you wish to record video for that specific channel or any additional channels connected to your recorder.
- Adjust the Post Record duration, which determines the amount of time to continue recording after the audio event has ended and no further sound is detected.
- If your NVR supports it, you can utilize the Alarm Out option to sound an optional alarm connected to the recorder.
- Utilize the Picture Storage feature to capture a snapshot of the scene in the video if snapshot recording is enabled.
- Employ the PTZ Linkage to enable PTZ (pan, tilt, and zoom) to a specific preset in response to an audio event.
- Set up the Tour to display the camera channel or a set of channels when the audio event is triggered, providing a systematic display sequence on the monitor.
- You may also take advantage of other features like Push notifications, Email alerts, or Buzzer alerts for additional forms of notification and alerts. These options prove valuable in ensuring you stay promptly informed about detected audio events.