How To Troubleshoot Security Camera System Using ?
Troubleshooting security camera system connectivity issues involves a systematic approach to identify and resolve the root cause of the problem.
Some steps you can follow to troubleshoot connectivity issues with your security camera system:
- Check Power and Connections: Ensure that all cameras, network video recorders (NVRs)/DVRs, and switches or routers are receiving power and that all cables (power and network cables) are properly connected. Verify that the power outlets and power adapters are functioning correctly.
- Verify Network Connectivity: Check if your network is functioning properly. Test your internet connection and ensure that other devices on the network can access the internet without any issues. If your cameras are connected wirelessly, check if the Wi-Fi signal is strong and stable.
- Reboot Cameras and NVR/DVR: Sometimes, a simple reboot can resolve connectivity problems. Power off the cameras, NVR/DVR, and network equipment (switches/routers), wait for a few seconds, and then power them back on.
- Inspect Network Cables: If your cameras are connected using Ethernet cables, check the cables for any signs of damage or looseness. A faulty network cable can disrupt the connection.
- Ping Cameras and NVR/DVR: Use the ping command on your computer or smartphone to check if you can reach the cameras and NVR/DVR on the network. Open the command prompt (Windows) or terminal (macOS/Linux) and type "ping [camera or NVR/DVR IP address]" (without quotes). If you receive responses, the devices are connected to the network.
- Check IP Addresses: Ensure that all devices (cameras, NVR/DVR, and your computer) have valid IP addresses within the same network range. Make sure there are no IP conflicts.
- Review NVR/DVR Settings: Check the NVR/DVR settings to ensure that the cameras are properly added and configured. Ensure that the NVR/DVR has an active internet connection if you are accessing the cameras remotely.
- Check Port Forwarding (for Remote Access): If you are trying to access the cameras remotely, ensure that the necessary port forwarding rules are set up on your router to allow external access to the NVR/DVR.
- Update Firmware and Software: Check for firmware updates for your cameras and NVR/DVR. Manufacturers often release updates to improve performance and fix connectivity issues.
- Inspect Network Equipment: If you are using switches or routers to connect your cameras, check their configurations and ensure they are functioning correctly. Consider resetting network equipment to default settings if necessary.
- Review Security Software and Firewall Settings: If you have security software or a firewall on your network, it might be blocking camera communication. Temporarily disable the firewall or security software and check if the cameras connect.
- Test on a Different Network: If possible, test the cameras and NVR/DVR on a different network to determine if the issue is specific to your home network or the devices themselves.
- Contact Manufacturer Support: If you have tried all the above steps and are still experiencing connectivity issues, contact the manufacturer's customer support. They may have specific troubleshooting steps or be able to provide further assistance.
Remember to document any changes you make during troubleshooting, so you can revert them if needed or share the information with customer support. Always follow the manufacturer's instructions and recommendations for troubleshooting your specific security camera system.
Troubleshooting If You Forgot Your NVR Password
If you forgot your NVR (Network Video Recorder) password, you can follow these steps to reset it:
- Check the Manual or Default Credentials: Before attempting to reset the password, check the NVR's user manual or documentation for any default login credentials. Some NVRs come with a default username and password that you might have used during the initial setup.
- Try Common Default Passwords: If you don't have the manual or cannot find the default credentials, try common default passwords used by many manufacturers. Some common default passwords are "admin," "123456," "password," or "1234." Keep in mind that using default passwords can be a security risk, so always change them to something more secure after gaining access.
- Use the "Forgot Password" or "Reset" Function: Some NVR systems have a "Forgot Password" or "Reset" function on the login screen. Click on it, and you may be prompted to answer security questions or provide the device's serial number to reset the password.
- Contact the Manufacturer or Support: If the above methods don't work, reach out to the manufacturer's customer support. They may provide you with a master password or other solutions to regain access to your NVR. Be prepared to provide proof of ownership or other verification details.
- Perform a Hard Reset: If all else fails, you can perform a hard reset on the NVR to restore it to factory settings. Keep in mind that this will erase all settings and configurations, including the password. Look for a small reset button on the NVR (usually located at the back or bottom) and use a pin or paperclip to press and hold it for about 10-15 seconds. The NVR will reboot, and the password will be reset to the default. Note that this method should be used as a last resort, as you will lose all custom settings.
- Seek Professional Help: If you are uncomfortable with the technical aspects of resetting the password, consider seeking help from a professional technician or the vendor from whom you purchased the NVR.
Troubleshooting a CCTV Camera with No Picture
To confirm whether one of the cameras is not showing an image in your surveillance system, follow these steps:
- Physical Inspection: Visually inspect the camera to check if it is powered on and if its status indicators (if any) show that it is operational. Ensure that the camera's lens is clean and not obstructed.
- Check Camera Connection: Verify that the camera is properly connected to the NVR/DVR or the network switch/router. Ensure that all cables (power and network) are securely plugged in.
- Check Camera Power: Confirm that the camera is receiving power. If it's a wired camera, check the power adapter and the power outlet. If it's a PoE (Power over Ethernet) camera, verify that the PoE switch or injector is functioning correctly.
- Network Connectivity: If the camera is an IP camera, check its network connectivity. Ping the camera's IP address from a computer on the same network to see if it responds.
- Reboot the Camera: Try rebooting the camera. Power it off, wait for a few seconds, and then power it back on. Sometimes, a simple reboot can resolve connectivity issues.
- Check NVR/DVR Settings: Ensure that the camera is added to the NVR/DVR and properly configured. Make sure that the camera is assigned to the correct channel if you have multiple cameras.
- Camera Settings: Review the camera settings on the NVR/DVR to ensure that the video stream and image settings are correctly configured.
- Test with Another Channel: If possible, connect the camera to a different channel on the NVR/DVR to see if the issue is specific to the camera or the NVR/DVR channel.
- Swap with Another Working Camera: If you have multiple cameras of the same type, you can try swapping the non-working camera with a known working one. This will help determine if the issue lies with the camera itself or the setup/configuration.
- Factory Reset: As a last resort, you can perform a factory reset on the camera. Keep in mind that this will reset all settings to default, including the IP address and other configurations. Refer to the camera's manual for instructions on how to perform a reset.
- Contact Technical Support: If you've tried all the above steps and the camera still doesn't show an image, it's best to reach out to the manufacturer's technical support for further assistance and troubleshooting.
Some Troubleshotting about Techage Cameras and NVRs.
What to do if you forgot your NVR password?
How to solve IP conflict when you have POE NVR?
How to View Real-time Video via RTSP URL?
How to set motion detection on NVR and set email Alerts?
Why i can not get motion detection notifications when i open human detect?
What to do when NVR is stuck where the system is initializing? Or with colorful strips.
How to change the Wi-Fi network for your vicohome battery camera ?
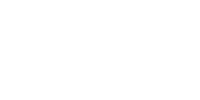




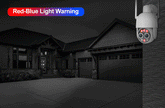





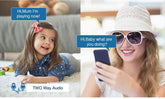














































































































1件のコメント
comment je repare mon cctv il paris sur lecran no prise encharge